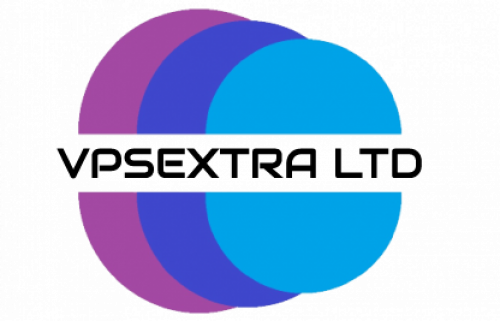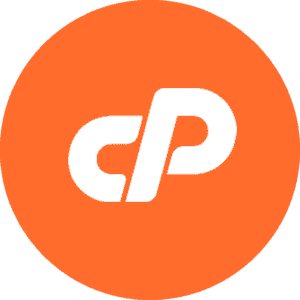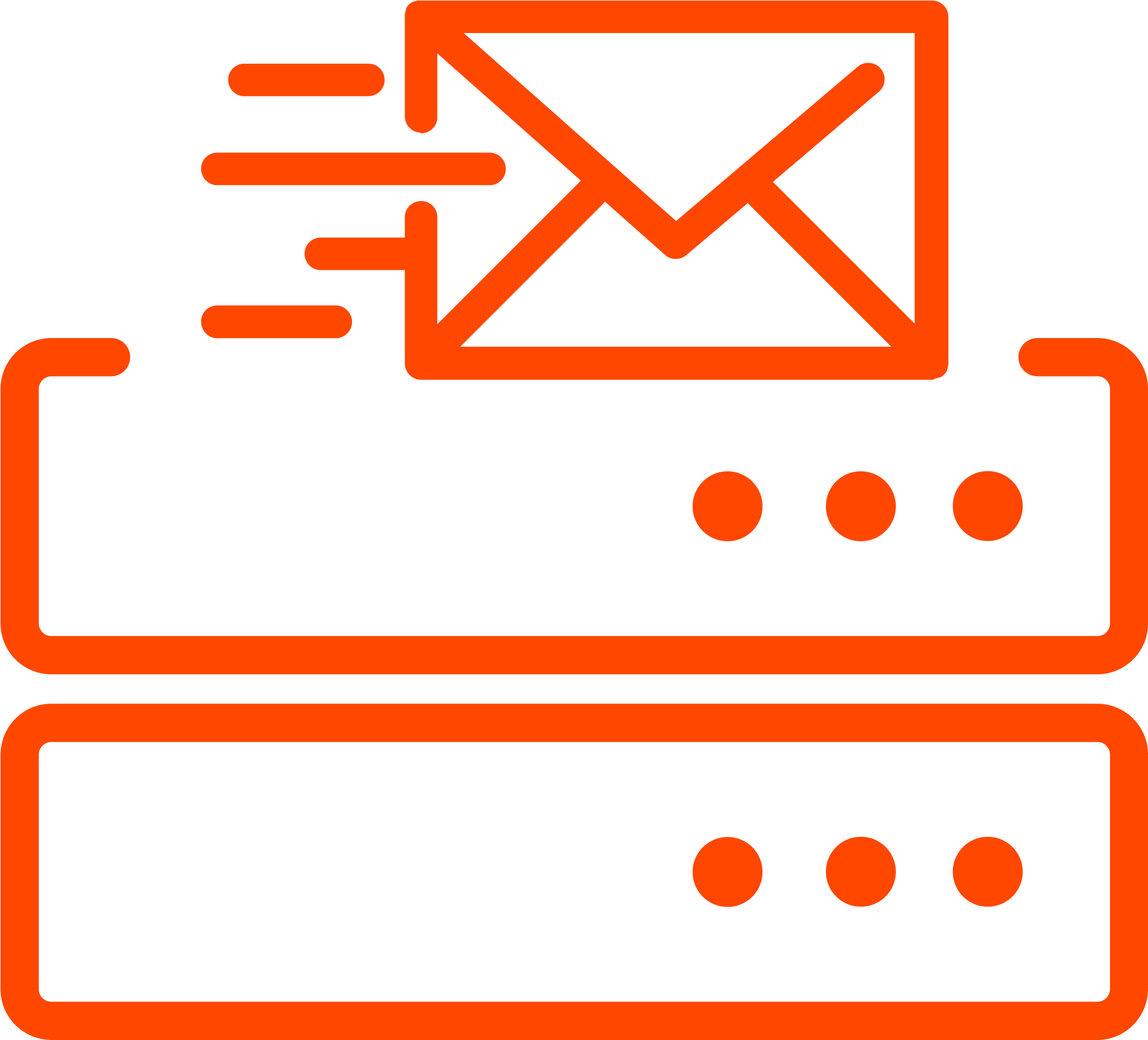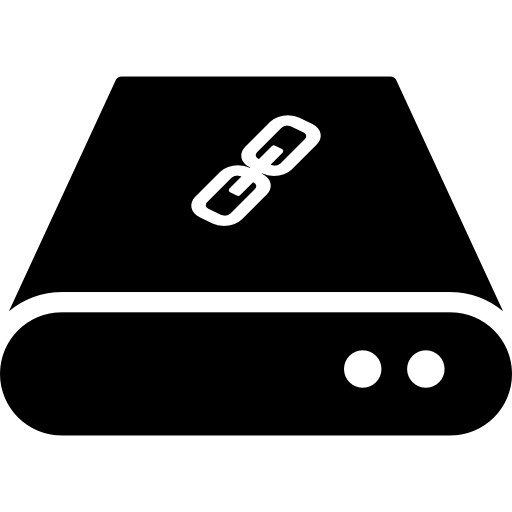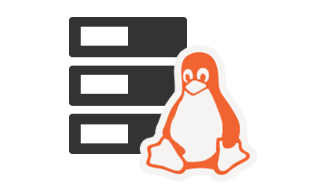Posts in WordPress differ from Pages mainly because they are syndicated through RSS feeds, they can be organized in categories, by tags or formatted in various ways (standard, note, quote, etc.). Pages usually contain the main website information and that’s why the most widespread are Home, Contact us and About us. To create a new post, log in to the WordPress admin panel (Dashboard). After accessing the administration, navigate to Posts -> Add New to begin writing a new post. |
Title and URL

The editing screen enables you to define a title and URL address where a given post will be accessed. Fill in the title in the upper field of the screen (for example: Article). Then a Permalink will be automatically generated right below the post title (Permalink: http://mysitename.com/article).
To change the URL part (also referred to as “slug”), use the Edit button under the post title on the Edit screen of the particular post. With the OK button you will save the changes made, while with Cancel you can reject any change.
Adding Images, Video and Audio

You can add media to your post as you click on the Add Media (1) button.
(2) Add Media: here you can select a file to be inserted on your post. You might choose between the Media library (b) and the Upload Files (a) option.
(3) Create Gallery enables you to create a gallery from multiple files to be displayed on your post. Here you have the same options – Media Library (b) or Upload Files (a).
(4) Featured image – This image will be representative for your post. Also it will be seen at the top of the post or when the post is shared on social media.
(а) After clicking on the Upload files tab, a window appears and you can choose a file from your computer by using the Select files button and upload it to the Media Library. Once the file has been uploaded, you can add a Title, Description, Size, destination URL, etc. Click on the Edit button to crop, rotate or resize the image so that it is differently displayed. After you customize the image you can add it to the post by clicking on the Insert into post button.
(b) Select from Media Library.
(5) Insert from URL – Here you can insert an image from another website without having to download it locally. You can do this with Insert from URL option, as you fill in the image URL and Title. You can also add Description, Alignment, or Image URL.
Another way to embed content from external source is to insert the source URL to the post. You can embed content from YouTube, Twitter, Tumblr, Kickstarter, or another WordPress site.
Post Content

Posts need to have not only title and URL, but also content (4).
To simplify content creation, WordPress provides you with a built-in Editor.
The Editor has a visual and text editing mode as they include a set of buttons enabling you to format content in numerous ways. This Visual editor (1) gives you the opportunity to see how the final arrangement of the text will look like right in the working area. Furthermore, by using the Text editor (2) you can change the source code of the post.
To see all of the buttons in the Visual editor, click on the Toolbar toggle (3) icon.
After you insert the text in the field (4) by using “Visual Editor“, the following buttons will be available:
| Bold, Italics, |
|
| Bulleted list, Numbered list: lists separated by symbols (ul) or numbers (ol); | |
| Blockquote, Horizontal line: a way of displaying quoted text; adds a horizontal line (hr); | |
| Align left, Align center, Align right: to align and distribute your content between margins; | |
| Insert/edit link, Remove link: enable you to insert or remove hyperlinks to internal or external pages; | |
| Insert a Read morе tag, Toolbar toggle: enables you to divide your content; shows the second row of editing icons. | |
| Distraction-free writing mode: allows you to write undisturbed by hiding the menus and enlarging the Editor window to fullscreen mode. |
Categories and Tags

When a new post is created, it might be assigned to the corresponding categories to which it belongs.
To do this, select the existing categories from the Categories section on the right.

You can also add new ones by choosing + Add New Category. For easier navigation you can switch between the All Categories and Most Used tabs.
In the same manner you can also add a new tag to the post or select an existing one from the Tags section on the right.
Click on Choose from most used tags to select one of the popular tags.
Preview, Pending review, Publishing
 After creating the post, you can save it as a Draft as you go to the Publish section and select Status: ->Edit in order to perform subsequent corrections. For the completed articles you can use the Pending review status. This option allows the articles to be reviewed and published by an administrator. After you have set up the Post Status, click on the OK button.
After creating the post, you can save it as a Draft as you go to the Publish section and select Status: ->Edit in order to perform subsequent corrections. For the completed articles you can use the Pending review status. This option allows the articles to be reviewed and published by an administrator. After you have set up the Post Status, click on the OK button.
The already approved articles can be published immediately or at a specific time. You can publish the article right away from the Publish section only per one click on the Publish button. Or you can specify the time when the article will be autopublished as you go to Publish immediately -> Edit.
You can create public, private or password protected posts. To make a post accessible only for you, go to the Publish section and select Visibility: Public -> Edit -> Private. If the article is intended only for a restricted group of users, you might limit the visibility as you require identification by a username and password. In this case, just select the Password protected option.
 Worldwide (English)
Worldwide (English) Romania (Romanian)
Romania (Romanian) Spain (Spanish)
Spain (Spanish) Germany (German)
Germany (German) France (French)
France (French) Bulgaria (Bulgarian)
Bulgaria (Bulgarian) Indonesia (Indonesian)
Indonesia (Indonesian) Portugal (Portuguese)
Portugal (Portuguese) South Africa (Zulu)
South Africa (Zulu)